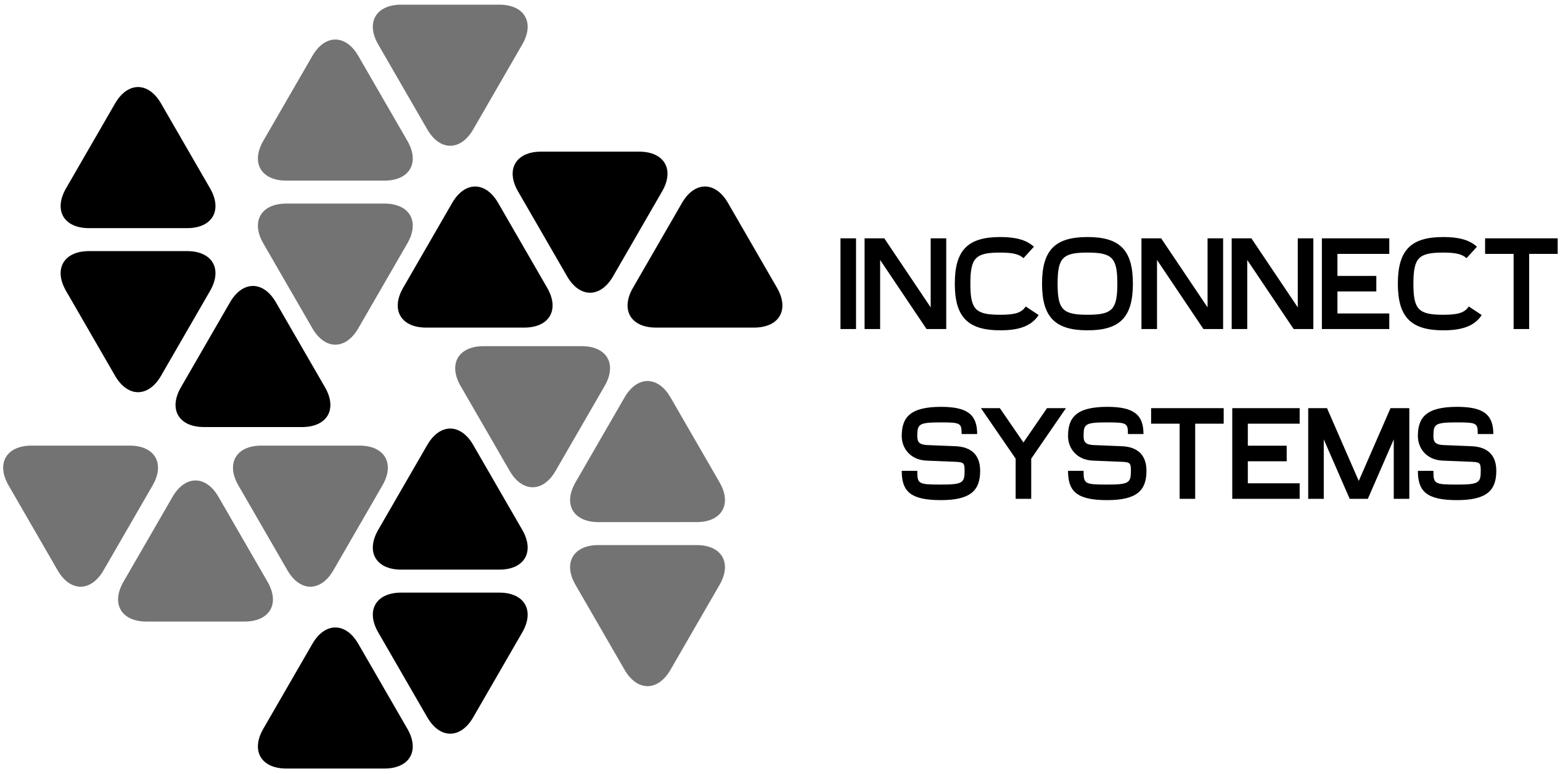Are you looking to set up a Visual Studio Code Server so that you can access and develop code from your iPad or any other device? You’re in luck! Today, I’ll walk you through installing and configuring Visual Studio Code Server on your Raspberry Pi and make it accessible across your devices, including the iPad. Here’s how you can get started:
First of all, make sure you have backed up any critical information on your Raspberry Pi, then log into the device and execute the following commands.
Step 1: Install Node.js and npm
Node.js is a runtime environment that we need to run the code server. You can install it on your Raspberry Pi with these commands:
sudo apt-get install nodejs
sudo apt-get install npm
Step 2: Install Yarn Package Manager
Before we can install the Visual Studio Code server, we need the Yarn package manager. Install it globally using npm:
sudo npm -g install yarn
Step 3: Install VS Code Server
With Yarn ready to go, we can now install the code server:
yarn global add code-server
Step 4: Initial Code Server Setup
Run the code server once to generate the config file:
.yarn/bin/code-server
Afterwards, quit the server so we can edit the configuration.
Step 5: Configure the Code Server
For text editing, let’s install Vim:
sudo apt-get install vim
Now, edit the config file to allow access from all devices:
vim ~/.config/code-server/config.yaml
Make the following changes:
- Set the bind address to
0.0.0.0:8080for broad access. - Disable password authentication by changing
auth: passwordtoauth: none. - (Optional) Change the password to something memorable.
Step 6: Restart Code Server
Run the code server again with:
.yarn/bin/code-serverStep 7: Set Up Auto-Start on Boot
Create a new service file with Vim:
sudo vim /etc/systemd/system/code-server.service
Enable the service to start on boot:
sudo systemctl enable code-server
Step 8: Secure Mode Configuration
To start the code server in secure mode and generate a certificate, stop the server first:
sudo systemctl stop code-server
Edit the config file again:
vim ~/.config/code-server/config.yamlEnable the certificate:
- Change
cert: falsetocert: true. - Add
cert-host: <hostname of your pi>.local.
Step 9: Transfer the Certificate to the iPad
Copy the certificate to a location accessible via SFTP:
cp ~/.local/share/code-server/<hostname.local>.crt .
Use an SFTP app on your iPad to download the <hostname.local>.crt file and add it as a profile in your iPad settings. Trust the <hostname.local> certificate in the settings.
Step 10: Access Code Server from Safari
Connect to the code server using https://<hostname.local>:8080 and add the page to your home screen for easy access.
Disclaimer
This article’s content reflects the author’s opinions, thoughts, and experiences as of the date and time of publication. Remember that these views may change due to new information, experiences, and evolving perspectives. This article has been written for informational and entertainment purposes only.
For a well-rounded understanding of the topic, readers are encouraged to explore different perspectives, including those that may contradict the viewpoints expressed in this article.
Readers are encouraged to cite this article or create derivative works. However, it is advisable to seek the most current views or obtain explicit permission from the author.
The author and the website disclaim any liability for any direct or indirect consequences arising from the use, misuse, or interpretation of the information provided. The content of this article is intended solely for informational purposes and should not be considered professional advice of any kind.